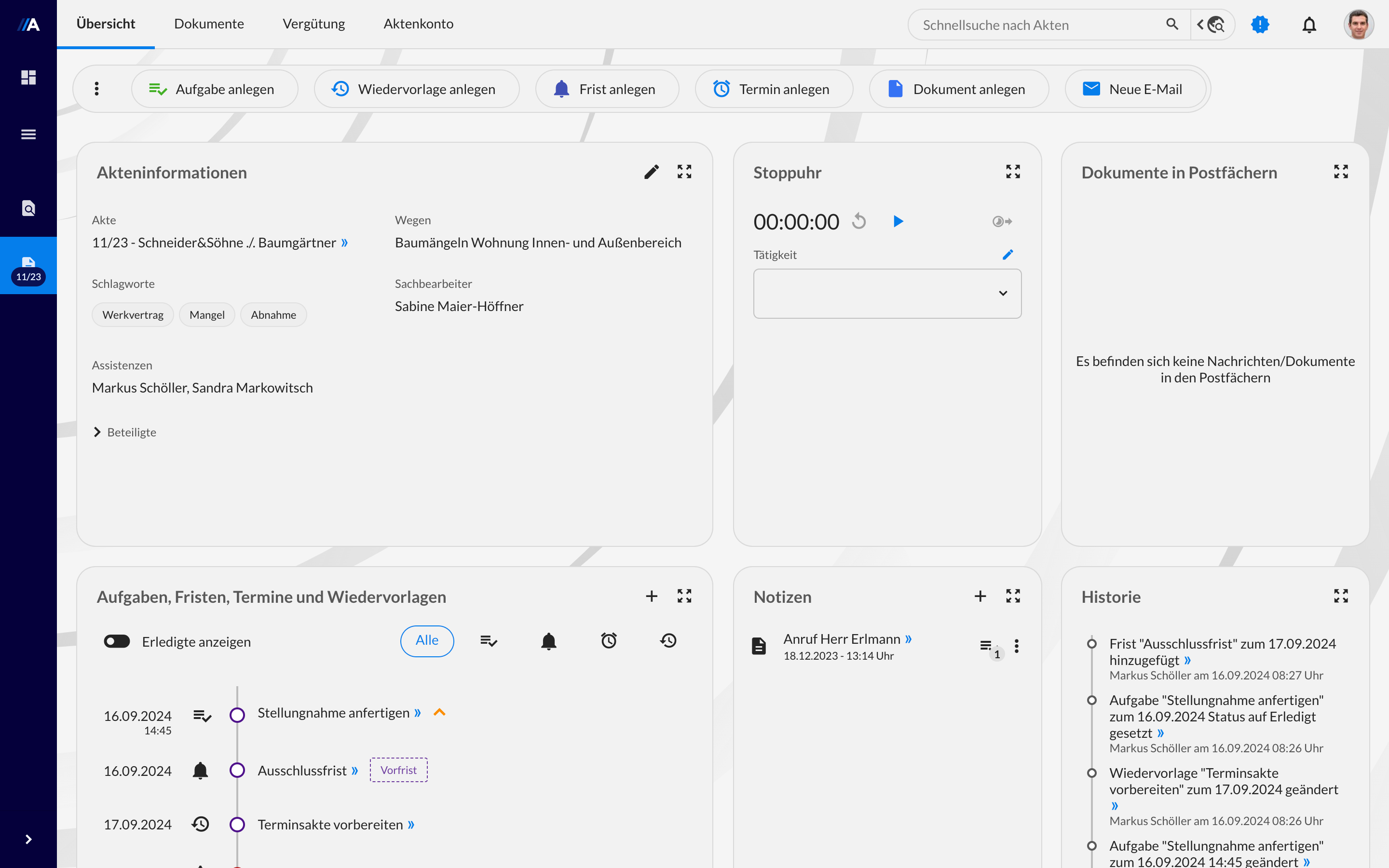Das ist neu!
Verbessertes Design mit Actaport 3.0
Actaport erstrahlt im neuen Gewand. Neben den vielen kleinen optischen Modernisierungen können Sie Ihre Actaport-Oberfläche jetzt noch individueller an Ihre Präferenzen anpassen.
Sie haben zum einen die Möglichkeit, über den Avatar oben rechts im Bereich „Theming“ die Transparenz Ihrer Widgets zu verändern. Außerdem können Sie sich für ein Hintergrundbild entscheiden und hier Eigenschaften wie beispielsweise die Farbtiefe, den Kontrast oder die Helligkeit anpassen.
Zum anderen können Sie sich Ihre Kontextmenüs durch die farbliche Hervorhebung von Funktionen noch übersichtlicher gestalten. Gehen Sie dazu im jeweiligen Kontextmenü auf das Zahnrad und wählen Sie über den Farb-Picker eine Farbe Ihrer Wahl.
Schon seit etwas längerer Zeit haben wir das Verhalten in unseren Drop-Down-Auswahllisten verbessert: Sie können hier über den Reiter „Alle Auswählen“ mit nur einem Klick alle Elemente einer Liste an- oder abwählen. Darüber hinaus können Sie Listeneinträge per Klick auf den Pfeil rechts aufsteigend oder absteigend sortieren.
Alles Weitere finden Sie in diesem Actahelp-Artikel: Farben und Design von Actaport
Optimierte Dokumentenvorschau
Im Rahmen der Dokumentenvorschau steht Ihnen nun ein noch leistungsstärkerer und schnellerer Dokumentenviewer zur Verfügung.

Neben der neuen Stempelfunktion können Sie nun auch Unterschriften direkt im Dokumentenviewer hinterlegen und Unterschriftenfelder auf ein Dokument anbringen.
Weitere Informationen erhalten Sie hier: Link Actahelp
Ausbuchen teilbezahlter Rechnungen
Es kann viele Gründe geben, weshalb die vollständige Bezahlung einer gestellten Rechnung nicht mehr zu erwarten ist. Sofern Sie auf den ausstehenden Rechnungsbetrag verzichten möchten oder gar müssen und diese Entscheidung im Aktenkonto für alle Kolleginnen und Kollegen transparent und nachvollziehbar machen wollen, steht Ihnen nun die Möglichkeit des Ausbuchens zur Verfügung.
Gehen Sie dazu in das Kontextmenü einer teilbezahlten Rechnung und wählen Sie „offene Posten ausbuchen“ aus. Entscheiden Sie sich im nächsten Schritt für eine Rechnungsart. Hier stehen Ihnen die Optionen „Gutschrift“, „Skonto“, „Rabatt“ oder „Korrektor“ zur Verfügung. Die gewählte Rechnungsart kann über einen entsprechenden Platzhalter auch automatisch in das Rechnungsdokument übernommen werden. Im Anschluss können Sie flexibel entscheiden, welche Rechnungspositionen in welcher Höhe ausgebucht werden sollen.
Im Aktenkonto wird Ihnen nach Abschluss der Ausbuchung die ursprüngliche Rechnung nun als „bezahlt (korr.)“ angezeigt. Außerdem entsteht ein neuer Aktenkontoeintrag mit dem Status „Korrektur“.
Weitere Informationen erhalten Sie hier: Ausbuchen einer teilbezahlten Rechnung
Schon probiert?
Ein effizienter beA-Posteingangsworkflow
Die elektronische Kommunikation mit Gerichten oder der anwaltlichen Gegenseite per beA birgt insbesondere in Fristensachen ihre Herausforderungen und erscheint nicht nur deshalb häufig kompliziert und fehleranfällig.
Wir zeigen Ihnen in 5 Schritten, wie ein effizienter beA-Posteingangsworkflow mit Actaport aussehen kann. Dabei greifen wir auf die verschiedenen Möglichkeiten zur Automatisierung zurück und vereinfachen so einen sonst manchmal etwas umständlichen beA-Prozess.
#1 Intelligentes Verakten
Ein per beA übersandtes Urteil landet in Ihrem Kanzleipostfach und soll direkt veraktet werden. Unsere automatische Aktenerkennung unterstützt Sie bei der Wahl der richtigen Akte und schlägt Ihnen basierend auf der eingehenden Nachricht eine passende Akte vor.
Sofern Sie im Bereich „Einstellungen“ unter „Postfach“ Ihren Eingangsworkflow für eingehende beA-Nachrichten hinterlegt haben, werden Ihnen der konkrete Veraktungsort im Dokumentenbereich der Akte sowie der zuständige Benutzer direkt vorgeschlagen.

Sie überprüfen die drei Eingaben nur noch und mit Klick auf „Benutzer zuweisen“ ist die Nachricht im Dokumentenbereich der betreffenden Akte gespeichert und landet im Benutzerpostfach des ausgewählten Kollegen.
Weitere Informationen finden Sie hier: Workflows für Eingangskanäle im Postfach
#2 Posteingangsstempel
Im Benutzerpostfach soll nun zunächst ein visueller Zugangsnachweis in Form eines Posteingangsstempels auf das Dokument aufgebracht werden.
Mit unserem neuen Dokumentenviewer können Sie sich hier eigene kanzleispezifische Stempel erstellen und speichern.
#3 Fristverknüpfung
Außerdem soll die Berufungsfrist notiert und mit dem Urteil verknüpft werden. Öffnen Sie dazu über das Kontextmenü oben rechts das Fristenformular und legen Sie eine entsprechende Frist inklusive Vorfrist an. Optional können Sie die Frist als Kalendereintrag speichern und so auch in Outlook einsehen.

Sofern Sie in der Benutzerverwaltung die Fristenkontrolle aktiviert haben, startet mit Anlage der Frist der automatische Fristengenehmigungsworkflow und damit das auf Ihre Kanzlei angepasste Vier-Augen-Prinzip.
Unter Organisation der Fristenkontrolle erhalten Sie weitere Informationen.
#4 Prüf- und Übermittlungsprotokolle zur Akte
Die Prüf- und Übermittlungsprotokolle der eingegangenen Nachricht können ebenfalls direkt im Benutzerpostfach eingesehen und von hier aus veraktet werden.
Mit Klick auf „zur Akte speichern“ werden die Protokolle als Kind-Elemente der zuvor verakteten Nachricht in der Akte hinterlegt.
Weitere Informationen finden Sie hier: Übermittlungs- und Prüfprotokoll einsehen und speichern
#5 eEB beantworten
Auch ein angefordertes eEB kann hier beantwortet werden. Klicken Sie dazu auf „eEB abgeben“. Es öffnet sich die Vorschau des eEBs inklusive einer Liste der übermittelten Anhänge.

Sofern Sie in den „Einstellungen“ unter „Postfach“ die Option zum automatischen Speichern gesendeter Nachrichten aktiviert haben, wird das gesendete eEB direkt an den von Ihnen hinterlegten Speicherort in der Akte abgelegt.
Weiterführende Informationen dazu gibt es hier: Automatische Speicherung gesendeter Nachrichten
Gut zu wissen
Alles an einem Ort zu haben und mit einem Klick alles Wichtige wiederzufinden! In Actaport können Sie nicht nur mandantenbezogene Dokumente, sondern auch Vertriebsunterlagen, Mietverträge, Stromrechnungen etc., die Ihre Kanzlei als Unternehmen betreffen, strukturiert und übersichtlich ablegen. Dazu bietet Ihnen die Anlage von internen Akten alles, was Sie für Ihre Kanzleiorganisation benötigen.
Im Menü von Actaport finden Sie dazu den Menüpunkt Interna. Hierüber können Sie interne Akten anlegen:

Die Anlage der internen Akten erfolgt analog zur Anlage von Mandatsakten. Eine genaue Vorgehensweise finden Sie auch in diesem Actahelp-Beitrag: Interne Akte anlegen.
Auch interne Akten können mit Aufgaben, Terminen und Wiedervorlagen versehen werden.

Dokumente lassen sich ebenso wie bei Mandatsakten aus dem Dokumentenbereich der Akte direkt per beA oder E-Mail versenden. Da Sie auch bei internen Akten den Aktenzugriff über Gruppen beschränken können, eignen sich diese Akten auch als Personalakten. Alles Wissenswerte rund um dieses Thema finden Sie zusätzlich hier: Interner Bereich.